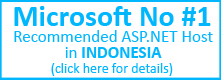TIPS - TIPS WINDOWS HOSTING - CARA TRANSFER DOMAIN (PUBLIC DOMAIN REGISTRAR)
Setelah sebelumnya membahas tentang error Could not load file or assembly 'System.Web.Extensions, pada artikel kali ini akan membahas bagaimana prosedur pindah
domain dari registrar lain ke public domain registrar. Saat anda akan memindahkan domain anda dari
registrar satu ke registrar lain, ada beberapa hal yang harus diperhatikan
dalam melakukannya. Berikut adalah syarat yang harus dipenuhi:
- Pertama anda dharus memastikan bahwa domain name anda harus “UnLocked”. Anda bisa menghubungi domain registrar anda sekarang atau anda bisa melakukannya sendiri. Untuk mengecek domain anda “Locked” atau “UnLocked” anda bisa mengeceknya dengan Whois. Jika anda melakukan dengan sendiri maka anda harus masuk domain panel registrasi. Untuk meng “UnLocked” domain anda.
- Pilih Theft Protection, kemudian pilih “disable”, maka domain name anda sudah ter “Unlocked”.
- Selanjutnya adalah anda harus memastikan bahwa domain name anda yang saat ini ada, tidak sedang baru di daftarkan atau di perbaharui. Anda harus menunggu selama 60 hari dan setelah itu anda baru bisa memindahkan domain name anda ke registrar lain.
- Anda harus mendapatkan AUTH_CODE (EPP_CODE) yang valid. Disini anda bisa menghubungi domain registrar anda sekarang atau dengan melalui domain panel registrasi.
- Pilih Domain Secret untuk melihat AUTH_CODE.
- Terakhir pastikan anda bisa mempunyai akses ke email yang ada di domain anda. Anda bisa mengecek nya di Whois. Jika anda tidak mempunyai akses untuk tahu email account, maka hubungi registrar domain anda. Jika anda bisa masuk ke domain panel registrasi, maka anda bisa mengecek email domain anda.
- Pilih Contact Details, dan anda bisa mengetahui email nya.
Penting : domain name yang bisa di pindahkan
merupakan domain “common domain TLDs”, bukan domain Negara seperti US,BZ,CA,MX
dan lainnya.