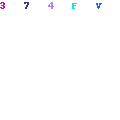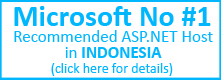JOOMLA HOSTING TIPS - BAGAIMANA MEMBUAT ARTIKEL DI JOOMLA
Joomla merupakan CMS yang paling gampang untuk digunakan dan di Hosting. Setelah sebelumnya saya menulis artikel tentang bagaimana cara menginstall joomla, sekarang akan menerangkan bagaimana membuat sebuah artikel di Joomla.
- Ok, setelah Joomla terinstall di Hosting account anda, anda dapat menambahkan konten. Masuk ke halaman admin Joomla anda.
- Jika anda telah menginstall Joomla dengan "sample data", anda punya beberapa artikel yang telah di buat dan di publish. Anda dapat melihat bagaimana artikel itu dibuat dan diatur. Untuk melihat itu semua pilih Content => Article Manager dari halaman menua admin paling atas.
- Disini anda akan melihat beberapa artikek yagn di tampilkan. Klik lah sebuah link artikel, dan anda akan masuk ke mode Edit. Dari sini anda bisa merubah Judul artikel, huruf dan lain lain.
- Sebelum membuat artikel anda yang pertama, hapus semua artikel yang ada. Untuk itu pilih Content => Article Manager pada menu atas admin.
- Pilih semua artikel dengan "tick" kolom dan klik tombol [Trash] dari menu atas admin.
- Sekarang mari buat artikel pertama anda berjudul "About us"
- Langkah pertama adalah dari Menu admin pilih [New]
- Isilah kolom yang ada : Title = About us , Alias = (kosongkan saja), Section = Uncatagorized, Category = Uncategorized, Published = Yes, Frontpage = Yes.
- Di kolom utama anda akan menuliskan informasi tentang diri anda.
- Anda juga dapat memasukkan Gambar atau Logo. Untuk itu, klik icon gambar pada halaman dibawah.
- Langkah selanjutnya logo belum terupload. klik [Upload File] untum mengupload itu. Browse logo pada local komputer anda. Dan jika selesai klik [Star Upload] untuk menguploadnya.
- Kemudian anda akan menemukan sebuah konfirmsi bahwa file gambar anda sudah terupload dengan sukses. Sekarang itu akan menjadi bagian dan muncul. Klik pada logo yang anda upload tadi untuk memilih nya dan pilih [insert] pada atikel anda.
- Posisi logo atau gambar tadi dapat diatur dengan mendragging logo tersebut.
- Terakhir adalah menyimpan artikel yang anda sudah buat tadi dengan mengklik tombol [Save]
Selesai,,..
referensi : Joomla Tutorial