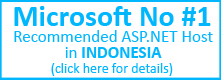DotNetNuke Hosting Tips - JaringanHosting.com :: Bagaimana cara meng-upgrade DotNetNuke ke versi terbaru ?
Setelah di artikel yang lalu telah dijelaskan cara menginstal DotNetNuke, sekarang saya akan menjelaskan bagaimana cara mengupgrade DNN ke versi yang terbaru. Berikut adalah langkah sederhana untuk mengupgrade:
- Periksa http://www.dotnetnuke.com/ untuk versi terbaru .
- Create test environment untuk menguji upgrade. Memiliki test environment akan membantu menetapkan masalah-masalah yang mungkin, sehingga Anda dapat memecahkan masalah tanpa down time untuk website Anda. Untuk informasi tentang pengaturan test environment DNN , silahkan menonton video yang ada pada website DotNetNuke.
- Ambil inventarisasi modul pihak ketiga dan periksa kompatibilitasnya terhadap versi baru dari DNN . Seringkali ketika upgrade DNN , modul pihak ketiga perlu ditingkatkan juga.
- Pelajari dan ikuti upgrade path yang disediakan Will Strohl. Upgrade Path adalah panduan umum cara terbaik untuk meng-upgrade DNN tanpa menimbulkan konflik .
- Setelah Anda mempelajari upgrade path dan tahu versi mana yang di upgrade, terlebih dahulu download paket upgrade dari versi DNN yang benar >> https://dotnetnuke.codeplex.com/releases
- Unzip paket upgrade file location terpisah pada komputer Anda .
- ( Opsional ) Buka file web.config Anda dan ubah nilai <add key="AutoUpgrade" value="true"> ke false . Ini akan memastikan bahwa Anda adalah orang yang menjalankan upgrade .
- Back up kedua file system dan database situs test Anda.
- Timpa file situs test tadi dengan file pada upgrade package.
- Browse ke http://“WebTestAnda”.com/install/install?mode=upgrade untuk mulai upgrade.
- Setelah upgrade selesai, test dan cek apakah semua fungsi dan modul pada website Anda sudah berjalan atau belum.
- Jika Anda puas dengan fungsi situs web dan modul , maka Anda siap untuk meng-upgrade situs produksi Anda .
- Buat backup sistem file website Anda dan database .
- Pastikan bahwa Anda telah melakukan langkah 11, untuk menjaga apabila masalah muncul dan Anda perlu untuk mengembalikan website Anda .
- Timpa file sistem situs Anda dengan paket upgrade.
- Arahkan ke http://“WebsiteAnda”.com/install/install?mode=upgrade dan ikuti petunjuk upgrade.
- Setelah upgrade selesai , menguji situs web Anda lagi untuk fungsionalitas .
- Ulangi langkah 3-17 sampai Anda telah mencapai versi DNN yang Anda inginkan.
Memiliki upgrade DNN yang gagal bisa membuat frustasi. Ada sangat sedikit informasi tentang apa yang salah dalam proses upgrade. Jika Anda kebetulan menemukan kesalahan selama proses upgrade Anda, hal pertama yang akan saya lakukan adalah arahkan ke http://“WebsiteAnda”.com/install/install.aspx. Halaman ini bisa sangat masuk akal untuk beberapa kesalahan, tetapi juga tidak dapat menunjukkan apa-apa. Ini dapat memberikan beberapa petunjuk tentang apa yang menyebabkan error dan bagaimana Anda dapat mengatasinya. Jika masih tidak membantu, Anda dapat menavigasi ke “WebsiteAnda”/Portals/_default/logs di file explorer, buka file resource yang paling terakhir, dan lihat setiap exception yang di-throw selama proses upgrade. Jika itu masih tidak membantu, Anda dapat memeriksa tabel Event Log dalam database Anda untuk error juga. Jika Anda masih belum tahu apa yang menyebabkan upgrade gagal, saya sarankan memulihkan backup Anda dan mulai lagi dari awal, pastikan bahwa Anda mengikuti upgrade path yang benar.
JaringanHosting.com adalah provider ASP.NET dan Windows hosting No #1 di Indonesia sesuai dengan rekomendasi dari pihak Microsoft. Microsoft memberikan rekomendasi ini berdasarkan pada beberapa persyaratan utama, yaitu: WebMatrix, WebDeploy, Visual Studio 2012,ASP.NET 4.5, ASP.NET MVC 4.0, Silverlight 5 and Visual Studio Lightswitch.Untuk keterangan lanjutan, silahkan klik disini!

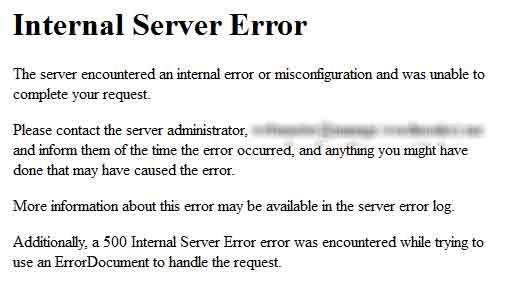
.png)