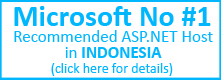TIPS - TIPS MSSQL HOSTING - BAGAIMANA CARA MENGUBAH DEFAULT COLLATION DAN DEFAULT LANGUAGE DI SQL SERVER MANAGEMENT STUDIO TOOLS TANPA SCRIPT
Sebelumnya dijelaskan bagaimana mengubah Default Collation dan Default Language dengan Transct-SQL sript. Untuk mengubah Default Collation dan Default Language bisa juga tanpa
menggunakan Transact-SQL. Dan lagi anda untuk mencobanya harus selalu bertindak
sebagai admin. Berikut adalah langkah-langkah yang harus dijalankan :
- RDP ke server
- Jalankan SQL Server Management Studio. (login admin)
Untuk mengubah default collation tanpa Transact-SQL script
berikut adalah caranya
- Klik kanan pada db_name --> Properties --> pada “Select a page” pilih “Option”.

- Ganti Collation sesuai yang diinginkan Client.
- Ok.
Mengubah
Default Language
- Pada Object Explorer, Pilih Security --> Login --> db_username
- Klik kanan, Properties --> pada “Select a page” pilih “General”.
- Ganti Default Language sesuai ygn diinginkan Client.
- Ok
Selesai,, Lebih mudah mana? Mengubah Default Collation dan
Default Language denga script atau tanpa script? Tergantung anda memilihnya. Sekian
postingan kali ini, semoga bisa membantu J